
前回のスタッフブログは『スマートフォンのデータをバックアップするメリット』というタイトルの通り、スマホのデータをバックアップする方法や利点などを説明しましたが、今回はそのバックアップしたデータを復元させる方法をご紹介していきたいと思います。
データの復元作業はバックアップ作業同様、やり方を知っておけば簡単にできますので、まだやり方を知らないという人はこれを機に是非覚えてみてください!
ということで今回は、バックアップしたデータを復元させる方法をご紹介していきます!
バックアップデータを復元させる方法
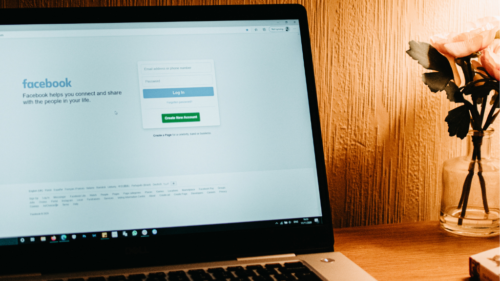
早速、スマホのバックアップデータの復元方法をお伝えしていきたいと思います。
前回のブログでご説明したバックアップ方法を基に復元方法を解説していきます。
iPhone・android別に解説しますので、お使いの機種に合った方を参考にしていただけたらと思います。
iPhone
1. パソコンとスマホをケーブルで接続する
2. (「このコンピュータを信頼しますか?」というものが表示された場合は「信頼(信頼する)」を選択)
3. パソコン内のiTunesを起動
4. 画面左上辺りにiPhoneのマークが小さく出るので、それをクリック
5. 「バックアップを復元」というボタンが横にあるので、それをクリック
6. ロードが終わったら、復元完了
iPhoneのデータをパソコンから復元する時は、基本的にバックアップした時の手順とほぼ同じなのでかなり簡単にできると思います。
android
1. スマホを起動してWi-Fiに接続
2. “始めよう”というような画面になったら「開始する」などのボタンを押す
3. 登録しているWi-Fiに接続する
4. “アプリとデータのコピー””データの引き継ぎ”などの画面に切り替わったら「次へ」を押す
5. “以前のスマートフォンをご用意ください”の画面下の「以前のスマートフォンを使用できない場合」をタップ(機種が違う場合は「クラウドからバックアップ」をタップ)
6. データをバックアップしたGoogleアカウントでログインする
7. データの復元対象から復元したいデータにチェックを入れて「復元」ボタンを押す
8. ロードが終わったら、復元完了
復元が完了した後、「自動バックアップ設定」に同意するかの画面が表示されます。
これをオンにしておくと、その時からデータをGoogleドライプに自動的にバックアップできるので故障や紛失が不安な人は設定することをおすすめします。
上記の復元方法はGoogleアカウントに紐づくデータを復元するときのてじゅんになりますので、それ以外のデータを復元したい場合は下記方法になります。
~Googleアカウントに紐づかないデータを復元する場合~
1. 「JSバックアップ」アプリを起動する
2. 「バックアップ&復元」をタップ
3. 「復元する」を選択
4. 「Google(推奨)」を選択し「OK」をタップ
5. バックアップを取ったGoogleアカウントを選択
6. アプリのアクセスリクエストが出るので「許可」を押す
7. メッセージアプリを変更するポップアップが表示されるので、「はい」を選択
8. 「復元スタート」を押す
9. データ復元のロードが終わったら、次は「アプリの復元へ」を押す
10. インストールするアプリにチェックを入れて「OK」をタップ
11. 「Google Play ストア」の画面に移動するので、そこからアプリをインストールすれば復元完了
Googleアカウントに紐づかないデータをバックアップするのに「JSバックアップ」というアプリを使用する手段を前回ご紹介したので、今回もそのアプリでの復元方法をお伝えしました。
こう見ると手順がとても多く感じるかもしれませんが、手順自体はとても簡単なので必要になった時に参考にしていただければ幸いです。
ライフパートナーズ札幌ではパソコンサポートなど行っております!

スマホのデータをバックアップする方法のように自身で解決できればそれが一番ですが、お使いのパソコンやスマートフォンに突然不具合が起きて原因が分からないことがしばしばあると思います。
そういった時にご相談いただければこちらで故障した原因を見つけ、修理することが可能です。
他にも、パソコンのウイルス駆除や点検などを行うこともできますので、お困りの際は是非ご相談ください。
便利屋 ライフパートナーズ札幌
電話番号 0120-905-623
住所 〒003-0876 北海道札幌市白石区東米里2198番地25
営業時間 24時間・365日対応 電話受付/08:00~22:00
PayPay決済・クレジット対応(VISA・MasterCard)








